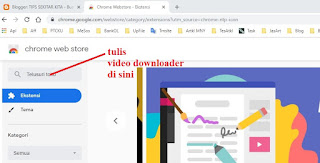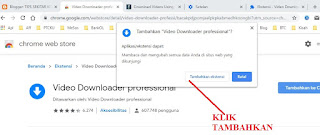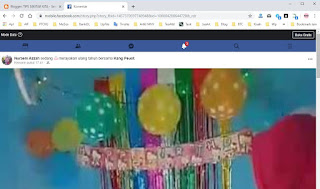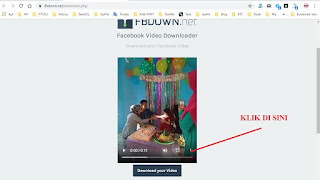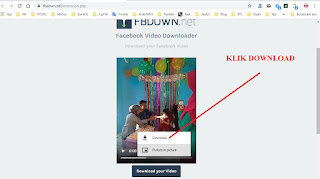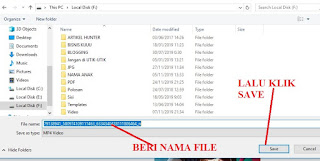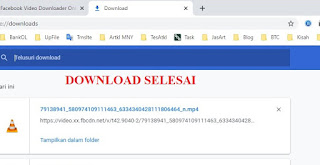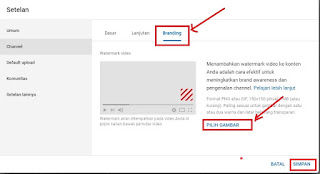Download video Di facebook itu mudah kalau sudah tahu langkahnya. Tapi untuk pemula ini sulit loh karena link download-nya tak tersedia. Namun bukan tak bisa didownload. Caranya kita akan menggunakan ekstensi browser yang dapat di unduh di web browser masing masing.
Saya akan berbagi tip dengan menggunakan Chrome. Nah, di sini kita akan menggunakan bantuan ekstensi Chrome yang namanya "Video Downloader". Dan ini adalah ekstensi yang paling mudah penggunaannya menurut saya. Kita langsung saja yah ke langkahnya:
1. Silakan anda pasang dulu ekstensi video downloader di chrome anda.
2. Kalau belum,silakan masuk ke toko web chrome.buka halaman aplikasi,klik toko web di pojok kanan bawah.
3. Tulis di pencarian toko web "video downloader.
5. Bila sudah ketemi,klik "Tambahkan"
6. Akan mucul rop up,klik "Pasangkan". Tunggu samapai ada pembertitahuan sudah terpasang.
7. Selesai,ekstensi sudah terpasang."
Sekarang masuk ke bagian download video-nya.
1. Pertama anda buka video di fb anda yang akan di download.
2. Klik di video tersebut hingga halaman loading hingga seperti ini.
3. Lihat ke bagian url di kolom pencarian,ganti tulisan "web" dengan "m" saja tanpa petik. Lalu klik enter.
4. Kemudian klik jalankan video,biarkan sebentar.
5. Lalu klik ekstensi di pojok kanann atas browser, Klik download.
6. Akan terbuka halaman baru,lihat sampai seperti ini. Lalu jalankan video...
7. Klik bagian kanan bawah video yang seperti garis,dan klik lagi download.
Kalau seumpama video belum tampil seperti itu,boleh di lanjutkan dulu klik tombol yang biru tua di bawahnya.
8. Pilih tempat penyimpan. simpan......
9. Tunggu download sampai selesai.
Semoga manfaat.
Lihat videonya: https://www.youtube.com/watch?v=TB6kTRhzTV0
Saya akan berbagi tip dengan menggunakan Chrome. Nah, di sini kita akan menggunakan bantuan ekstensi Chrome yang namanya "Video Downloader". Dan ini adalah ekstensi yang paling mudah penggunaannya menurut saya. Kita langsung saja yah ke langkahnya:
1. Silakan anda pasang dulu ekstensi video downloader di chrome anda.
2. Kalau belum,silakan masuk ke toko web chrome.buka halaman aplikasi,klik toko web di pojok kanan bawah.
3. Tulis di pencarian toko web "video downloader.
5. Bila sudah ketemi,klik "Tambahkan"
6. Akan mucul rop up,klik "Pasangkan". Tunggu samapai ada pembertitahuan sudah terpasang.
7. Selesai,ekstensi sudah terpasang."
Sekarang masuk ke bagian download video-nya.
1. Pertama anda buka video di fb anda yang akan di download.
2. Klik di video tersebut hingga halaman loading hingga seperti ini.
\
3. Lihat ke bagian url di kolom pencarian,ganti tulisan "web" dengan "m" saja tanpa petik. Lalu klik enter.
4. Kemudian klik jalankan video,biarkan sebentar.
5. Lalu klik ekstensi di pojok kanann atas browser, Klik download.
6. Akan terbuka halaman baru,lihat sampai seperti ini. Lalu jalankan video...
7. Klik bagian kanan bawah video yang seperti garis,dan klik lagi download.
Kalau seumpama video belum tampil seperti itu,boleh di lanjutkan dulu klik tombol yang biru tua di bawahnya.
8. Pilih tempat penyimpan. simpan......
9. Tunggu download sampai selesai.
Semoga manfaat.
Lihat videonya: https://www.youtube.com/watch?v=TB6kTRhzTV0